How to Unlock iPad Passcode without Computer or iTunes
Original source : https://medium.com/@alltechtips/how-to-unlock-ipad-passcode-without-computer-or-itunes-9b26943abbf1 Q: “My daughter has forgotten her iPad passcode and we are looking for a way to unlock it, it would be better to be able to unlock this locked iPad without a computer or iTunes. As we’re traveling now.” There is no doubt that iPad passcode is a good feature to protect the personal secrets on the device from being viewed at will. But when you forget your iPad passcode, you will go through a tough time as you lose the access right to it. In this guide, we will share four proven ways to unlock iPad passcode. Note : Breaking into the iPad without a passcode will result in the loss of all data. Part 1: The Best Way to Unlock iPad Passcode without iTunes iSunshare iPhone Passcode Genius is one of the most popular iOS unlocking tools. This reliable tool is easy to use and even if you don’t have any technical background, you can successfully unlock your ...
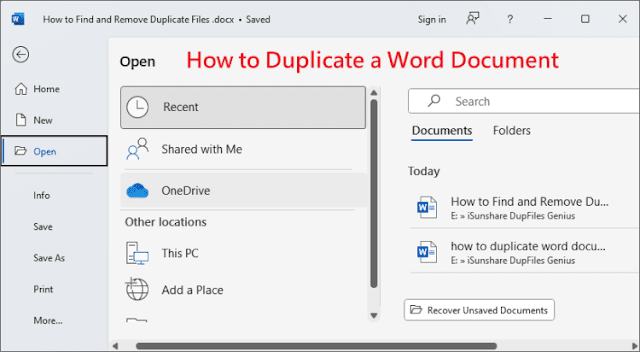
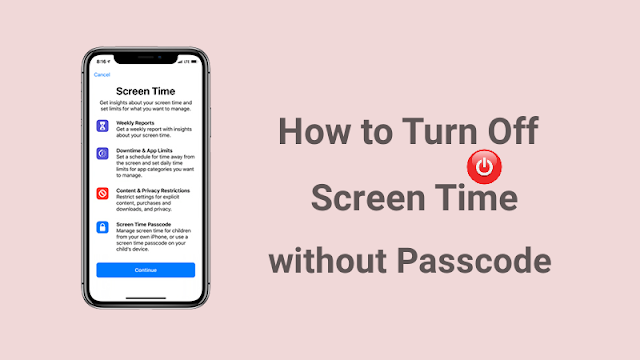

.webp)