How to Unlock 'Support Apple Com iPhone Passcode' Screen
A few days ago, when I took my iPhone out of my pocket, it showed security locked with a "support.apple.com/iphone/passcode" URL. This meant that I was blocked from accessing the device, which was really frustrating. Luckily, I managed to remove the security lock from my iPhone at home by following the solution provided by Apple's official and some other guides. Therefore, I have compiled this experience and I hope this information will be useful for you.
Understanding Causes:
Your device screen displays an "iPhone unavailable warning, and a support.apple.com/iphone/passcode link," which is a security measure. After a failed passcode attempt (usually six), your device enters a secure lockdown mode to protect your data from unauthorized access.
The maximum number of chances to enter an incorrect passcode is 10, and then your iPhone is completely locked. Even if this is because you forgot to lock the screen and accidentally entered the wrong number, there is no way to undo it. Apple's strict security measures accept no explanation.
Solution 1: Use a professional iPhone unlocker
How to remove 'support.apple.com/iphone/passcode' screen in minutes? The most recommended method in the top ranked guides is to use a professional iPhone unlocker. After doing market research and comparison, I chose the one developed by a famous software company - iSunshare iPhone Passcode Genius.
This software is compatible with all iOS and iPad devices and allows users to unlock various screen lock types including 4-digit/6-digit passcode, Touch ID, and Face ID. apart from these, it also removes screen time passcode, MDM restrictions, iTunes encryption locks, and more. Well, I admit I was attracted by the rich features of this software.
Step 1: After downloading and installing this iPhone unlocker, double click on the software to launch it.
Step 2: The main interface of the program lists the features it offers, and since my iPhone screen was locked, I clicked on the "Unlock Lock Screen" option.
Step 4: When everything is ready, click "Unlock" to start the unlocking process. Once it's done, I'll be able to access my iPhone again.
Solution 2: Change iPhone Passcode on the Lock Screen [iOS 17]
For iOS 17 devices, it is possible to change your passcode directly on the lock screen, provided it has been changed within the last 72 hours and your iPhone is connected to the network.
Step 1: After several incorrect passcode attempts, tap "Forgot Passcode?" on the lock screen screen.
Step 2: Select "Enter previous passcode" and enter your previous combination of numbers.
Step 3: Follow the prompts to create a new passcode and regain access to your iPhone.
Solution 3: Erase iPhone using Apple ID [iOS 15.2 or later]
For iPhones running iOS 15.2 and above, you can erase the device using Apple ID, which does not require the iPhone's previous passcode to still be valid.
Step 1: Tap the "Erase iPhone" button on the lock screen.
Step 2: Authenticate with your Apple ID password and click the "Erase iPhone" button again to start the reset process, which will delete all data and settings on your iPhone, such as the iPhone screen passcode.
After that, the rebooted Apple icon on the iPhone screen will replace the "support.apple.com/iphone/passcode" link, and then you can access the device and reset settings on it.
Solution 4: Erase iPhone using "Find My" [All iOS]
If "Find My iPhone" is enabled before the device says unavailable, you can use iCloud's Remote Wipe feature to erase all personal settings on your device, including customized screen passcodes.
Step 1: Sign in to https://www.icloud.com/find/ with your Apple ID credentials.
Step 2: Select your locked iPhone and then choose "Erase this device".
Step 3: Confirm by entering your Apple ID and password, then wait for the erase process to complete.
Once it's over, you've successfully unlocked the "support apple com iphone passcode" screen. When accessing your iPhone and resetting it, you have the option of restoring your previously backed up data (if any) to the iPhone from iCloud."
Solution 5: Use iTunes or Finder to Reset iPhone
If you have forgotten the information or credentials of the Apple ID that you signed in on your locked device, how do you get into an iPhone that is in a secure locked without using third-party software? iTunes is the answer you're looking for. For Mac users, it's Finder.
Step 1: Open iTunes or Finder on your computer, then put your iPhone in recovery mode and connect it to your computer.
Step 2: Once iTunes or Finder detects the device in Recovery Mode, it will ask you whether you want to "Update" or "Restore" your iPhone. Click the "Restore" button and confirm.
Conclusion
These are all the options I've summarized for unlocking the "support.apple.com/iphone/passcode" screen. Even though your iPhone is securely locked, it doesn't mean you've permanently lost access to it. Calm down, take your situation into consideration and choose the option that suits you best, such as a professional iPhone unlocker, Apple ID or iTunes. if things go well, you'll be able to get back control of your device in less than half an hour. Hope this guide can help you.









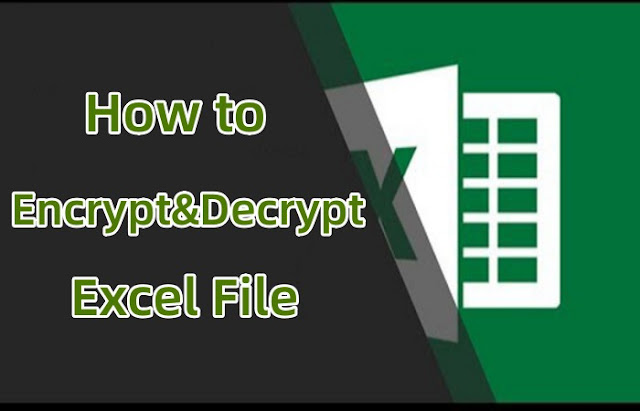
Comments
Post a Comment