How to Fix iPhone Unavailable without PC or Losing Data
What should you do if your iPhone is locked due to wrong passcode too many times or it shows "iPhone unavailable" message for other reasons? This article will introduce you how to fix iPhone unavailable without computer or lost data.
Before introducing these methods, I need to emphasize that all the methods except the first one will result in all the data on your iPhone being deleted unless you have a backup. Therefore, you need to consider whether the data on your iPhone is important or not, and whether you have other ways to recover it. Besides, the availability of these methods also depends on the system version of your iPhone and whether you have enabled some features like "Find My iPhone". Now, let's get to the point.
Way 1: Reset iPhone Password without PC or Losing Data (iOS 17)
If your iPhone is running iOS 17 or higher, you can use a new feature to reset your iPhone password without a computer and losing data. It allows users to reset a new password within 72 hours after changing the password, and then use the new password to unlock the iPhone. The whole process will not lose any data.
Step 1: On your iPhone, enter the wrong password 5 times until the “iPhone unavailable” screen appears, and click the “Forgot Passcode” button.
Step 2: Select “Enter Previous Passcode”, and then enter your old password as required.
Way 2: How to Fix iPhone Unavailable via iPhone Passcode Genius
If your iPhone is running iOS 16 or lower, or your previous password has expired for three days, then you can use a professional software to fix your iPhone unavailable problem, it is called iSunshare iPhone Passcode Genius. The tool provides a variety of options to solve the security lock issue of iOS or iPad devices.
Following are the main features of this software:
1. Unlock locked devices without password, fingerprint, Face ID or touch ID.
2.Bypass device screen time passcode or MDM restrictions without losing data.
3. Effectively remove Apple ID
4. Remove iTunes backup encryption
Step 1: Download and install iSunshare iPhone Passcode Genius on your computer, you can click the link to go directly to the online address of the software.
Step 2: Run the software, select the “Unlock Lock Screen” mode, and then click the “Start” button.
Step 3: Connect your iPhone to this device, and then follow the instructions on the screen to put your iPhone into recovery mode or DFU mode.
Click the “Download” button, and then wait for the software to download the firmware package of your iPhone.
Step 4: Click the “Unlock” button and wait patiently for the software to complete the unlocking process.
Way 3: Fix iPhone Unavailable without PC via “Erase iPhone” (iOS 15)
If your iPhone is running iOS 15 or iOS 16, you can use the “Erase iPhone” feature to fix your iPhone unavailable problem without a computer. It is the same as the “iPhone Reset” feature in the “Forgot Passcode” on iOS 17, which requires you to enter your Apple ID password to complete the recovery process.
Step 1: When your iPhone shows unavailable, an “Erase iPhone” option will appear in the lower right corner of the lock screen, click it.
Step 2: Read the information that this operation will erase all the contents on the iPhone, if you are sure to continue, click “Erase iPhone” again.
Step 3: Enter your Apple ID password, click the “Erase iPhone” button, and then your iPhone will start the erasing process.
Way 4: Fix iPhone Unavailable without PC via iCloud’s Find My
You can use iCloud’s Find My iPhone feature to fix your iPhone unavailable problem. This feature allows you to erase your iPhone’s data and settings from another device or web page without using a computer, and then restore your iPhone. This method is suitable for any iOS version.
Step 1: On your other device or web page, visit [iCloud.com], and then log in with your Apple ID and password.
Step 2: On the main interface of iCloud, click the Find My iPhone icon. From the “All device” list, select your iPhone, and then click the “Erase iPhone” button.
Step 3: Enter your Apple ID and password again to confirm your operation. After confirmation, your iPhone will start erasing its data and settings. When your iPhone is erased, you can reactivate your iPhone, and then restore your data and settings.
Conclusion
In this article, I introduced four ways to fix the iPhone unavailable problem, of which only method one can unlock your iPhone without losing data. These methods have their own advantages and disadvantages, you can choose the one that suits you according to your actual situation and needs. I hope this article helps!









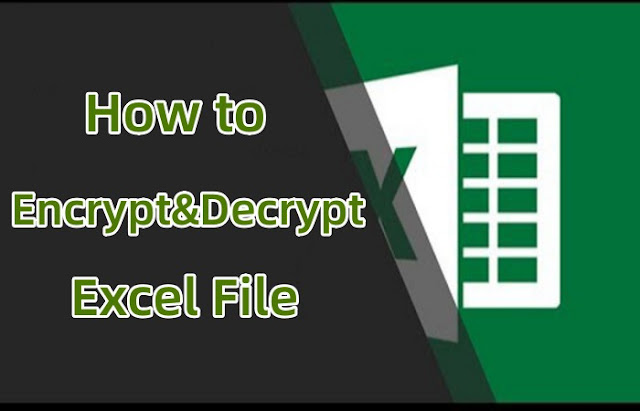
Comments
Post a Comment